Microsoft Visio官方版是由微软公司开发的一款专业化的流程图绘制辅助工具。是一款便于IT和商务人员就复杂信息、系统和流程进行可视化处理、分析和交流的软件。使用它用户可以非常轻松直观地在线绘制各种流程图。Microsoft Visio软件功能十分强大且全面,内置了众多的便捷小工具。Microsoft Visio支持创建多种流程图、网络图、组织结构图、工程设计以及其他使用现代形状和模板的内容。华军软件园提供Microsoft Visio官方版、最新版等多版本下载,有需要的小伙伴快来华军软件园下载体验吧!
Microsoft Visio吧
1、轻松创建专业流程图
借助熟悉的 Office 体验,通过 Visio 可以轻松直观地创建流程图、网络图、组织结构图、工程设计以及其他使用现代形状和模板的内容。
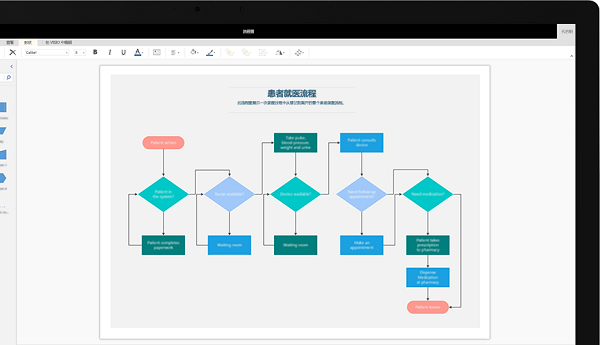
2、与他人协作并无缝共享流程图
通过 Visio 可以对图表进行协作,以包括所有利益相关者的见解。借助 Office 365*,现在多个团队成员可以同时在一个 Visio 图表上工作,从而减少额外的时间和精力。
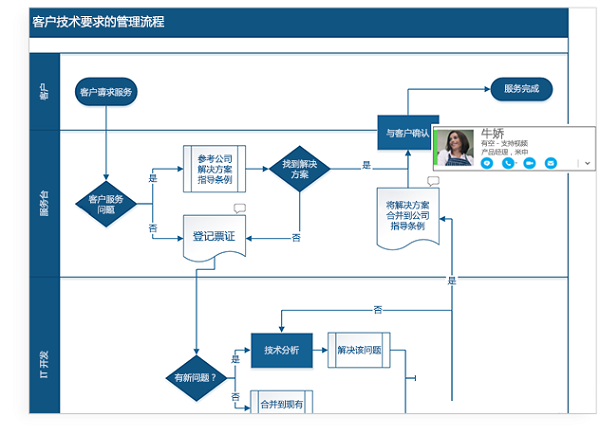
3、将流程图连接到实时数据以更快地做出决策
使用实际可视化对象传达实时数据。在 Visio 中或者利用 Office 365* 应用和服务,将形状和图表链接到常用源文件,并通过应用的形状格式设置,自动更新以反映基础数据更改。
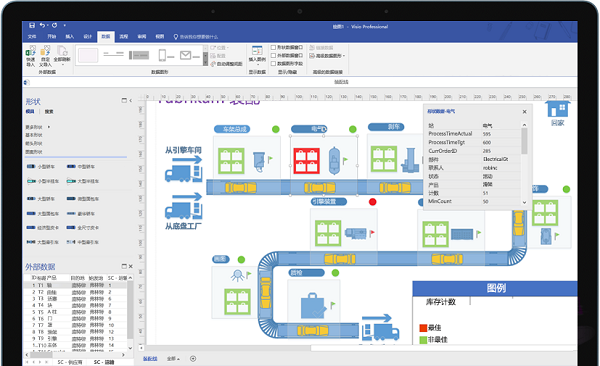
4、通过 Visio online 在常用浏览器中创建和共享图表
重新创建流程图、映射 IT 网络、构建组织结构图或记录业务流程,Visio online 有助于从任意位置可视化工作,帮助团队通过 Web 浏览器查看或评论图表。
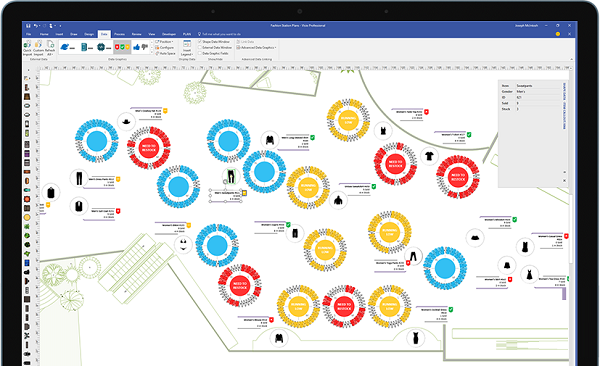
1、操作简单,轻松入门
凭借熟悉的Office经验,可轻松执行常见的流程图绘制活动。
2、实现图表的实用性
将复杂业务流程环境中实时数据的可视化,一目了然地把握整体情况。
包含用于绘制一般图表的基本几何形状、箭头形状、装饰和图形形状
3、支持多人在整个流程中协作
通过skype for business等集成通信工具轻松进行协作。并支持语音、视频或聊天功能。通过浏览器,与组织中的所有人轻松共享图表以保持一致性。
1、打开软件即可查找许多图表类型的模板。
模板是用于起点的未完成示例图表。Visio模板随附了用于特定图表类型的形状和工具,排列在一个空白页周围,您可以在其中拖动形状并将其连接到绘图中。
【打开模板】
单击所需的模板类型,或单击“基本框图”以从头开始。一个带有一些信息以及使用公制单位或美制单位选项的小窗口将会打开。单击“创建”按钮以打开该模板。
空白绘图页的上方是Microsoft Office功能区,其中包含用于绘制图表的命令和工具。如果只看到了选项卡名称而看不到任何按钮,请单击某一选项卡名称可在该选项卡处临时打开功能区。
提示:若要始终保持功能区打开,请单击右上角中的小固定图标固定功能区图标。
【形状”窗口】
左侧是“形状”窗口。它包含带有形状的模具(在本图表中为流程图形状)。
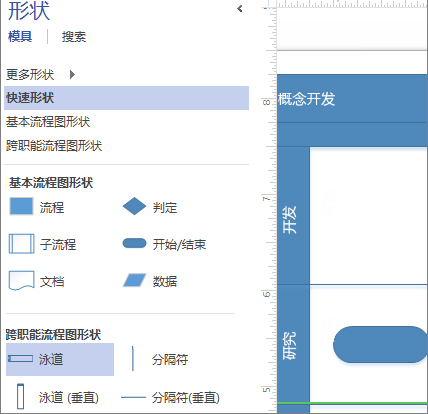
【模具】–模具是存放相关形状的容器。模板通常有多个模具,以帮助按类别整理形状。模具的标题栏位于“形状”窗口的顶部附近。单击模具标题栏以查看其包含的形状。
【形状】–在图表中使用的几乎所有模板中的对象都是形状,包括连接线和页面。形状不仅仅是图标或图片,因为它们具有可帮助您自定义图表的功能。
在打开的模具上方,位于模具标题栏之下,有一个名为“更多形状”的选项卡。单击该选项卡将打开一个选项菜单,以便查找更多可用于图表中的形状。
【我的形状-】如果您下载或创建自定义模具,并将其保存在“我的形状”文件夹中,这些模具将自动显示在该子菜单。Visio将在“文档”文件夹内创建“我的形状”文件夹。
业务、工程、流程图和其他类别–当您需要包含在开始使用的模板中不存在的形状时,请浏览这些类别以查找其他模板中的模具。
其他Visio方案–此模具包含其他模具所不包含的特定形状,例如符号、图标、连接线、标注、工程和建筑工具或标题。在其中选择任意数目的形状以添加到您的模具列表中。
打开模具,新建模具-“打开”让您可以浏览可添加到图表的计算机或网络上的模具文件(.vss)。“新建”将打开空模具,您可以通过拖动形状并将其放到新模具上来添加形状。通过右键单击模具标题栏,然后单击“保存”,保存自定义模具。
显示文档模具–该模具包含当前文档中所有形状,同时也包含被拖放在文档中且又从页面删除的所有形状。
“快速形状”是最顶部的标题栏。每个模具都有自身的一组快速形状,即该模具中最常用的形状。“快速形状”模具将您使用的所有模具中的快速形状集合在一起,使您可以在一个位置找到所创建图表类型的最常用形状。
如果找不到所需的形状,请尝试搜索。单击“形状”窗口顶部的“搜索”,然后键入关键字。
2、创建简单图表
将“形状”窗口中的某个形状拖放到页面上。将鼠标指针置于该形状上方,直到四个箭头按钮图像出现在各边周围。这是一些自动连接箭头,可让您通过多种方法自动连接形状。
将鼠标指针悬停在一个箭头上,随后将显示一个浮动工具栏,其中保留了“快速形状”区域中的前四个形状。
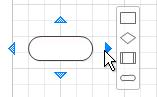
将鼠标指针移到每个形状上,以查看该形状在图表中的预览。单击所需的形状,随即会显示该形状,并且它与第一个形状之间有一条连接线。
从“形状”窗口中拖动形状并将其悬停于页面的形状上方,直到出现箭头,然后将形状放置在其中一个箭头的顶部。
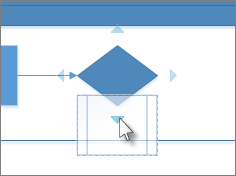
若要连接两个形状,请将其中一个形状拖动至另一个形状的自动连接箭头的顶部。
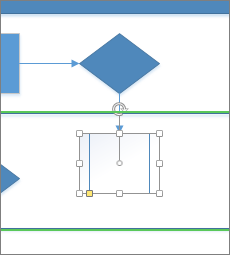
将形状放在自动连接箭头上,随后,图表中会出现新的形状,该形状已连接到另一个形状。
将指针悬停在某个形状上,直到出现箭头,然后抓取一个箭头,将它拖动至您要连接的形状上,并将它放在第二个形状的中间。
注意:有些模板提供其他便捷方法用于添加和连接形状。例如,组织结构图模板允许您将下属的形状放在经理的形状的顶部,自动构成该形状的报告结构。
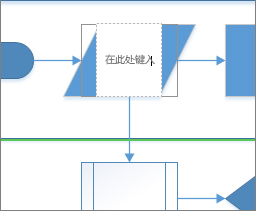
单击一下形状并开始键入。在键入完成后,按Esc键或单击页面的空白区域。
【移动形状上的文本】
单击“开始”>“工具”>“文本块”文本块,转至带有文本的形状,然后围绕形状拖动文本。完成移动文本后,返回并单击“开始”>“工具”>“指针工具”选择对象。
【更改字体、大小和其他格式】
选择具有文本的形状。单击“开始”,使用“字体”和“段落”组中的工具来设置文本的格式。
【使图表看起来更好看】
单击“设计”>“背景”>“背景”。单击一个背景设计。
现在查看Visio的底部,位于绘图页的正下方。有两个选项卡:“页-1”和“背景-1”。“页-1”是带有形状的页面,“背景-1”是刚添加的背景页。单击“背景-1”以仅查看背景页,然后单击“页面-1”返回到图表中。
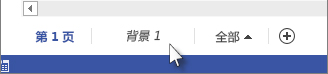
单击“设计”>“背景”>“边框和标题”。单击下列选项之一,将其添加到图表中。
可以看到边框和标题现已添加到背景页中,因此,如果您想要添加标题,请单击背景页对应的选项卡。现在单击“标题”一次并开始键入。标题更改为新的文本。完成后,单击“页-1”选项卡返回到图表。
【添加颜色和其他格式】
在“设计”选项卡上的“主题”组中,将指针缓慢地在不同主题上方移动。每个主题将在图表中添加不同的颜色和效果。单击要应用的主题。
3、保存该图表
单击文件>保存。看一下这些选项,然后选择一个位置来保存文件。
在另存为对话框中,查找在文件名框中的正下方的保存类型列表,然后单击向下箭头以打开列表。有多个可以保存图表中,包括许多图像格式和PDF格式。
单击文件,并尝试侧栏中,如共享和导出,在其他选项卡以查看可用选项。
1、project2019是由Microsoft公司开发的一款高效实用的专业化本地项目管理软件,project2019官方版功能非常强大,为用户提供了任务、报表和商业智能等管理功能;project2019还可以帮助你将自己的团队打理得井井有条,让您能够轻松谈项目,跟进度,安排日程。
下载地址:https://www.onlinedown.net/soft/1227723.htm
2、Word 2013 免费完整版是微软推出的办公软件Microsoft office 2013的办公组件之一。Word 2013目前的使用十分广泛,尤其是在处理文字内容方面,非常的好用。Word 2013不仅操作简单便捷,功能也是很实用,上手非常快,轻轻松松就能处理好一篇文章。更多诸多其他的特色小功能。
下载地址:https://www.onlinedown.net/soft/588080.htm
3、Office 2016是由微软官方推出的一款功能强大的办公软件合集,合集内包含了Excel,Word,PPT等办公软件。Office2016是office2013的年度升级版本,在很多细节方面都进行了优化,如:功能区内的搜索引擎,方便用户搜索自己想要的内容。
下载地址:https://www.onlinedown.net/soft/578242.htm
因版权及厂商要求,华军软件园为您提供的是Microsoft Visio安装助手下载,在线安装无捆绑,请放心使用。



